©2020 Owner Insite, LLC. All Rights Reserved
This calculator was created as a post-mortem project evaluation tool to assist project managers and owners uncover issues that typically lead to schedule slippage or cost overrun. There are a plethora of risks associated with construction projects, but realized risks don’t have to repeat themselves. All it takes is accurate awareness as to where the issues exist and how to correct them to avoid experiencing them again in a future project. Our hope is to assist in pinpointing where project execution processes can be improved, along with utilizing factual data to assist in benchmarking realistic and measurable goals for future projects.
Above all else, and consistent with the Owner Insite objective, project and organizational success guided the development of this tool, and we hope it adds value to your role within your organization and your projects.




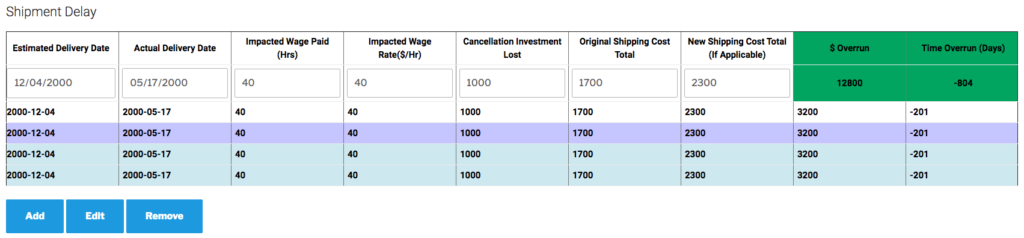
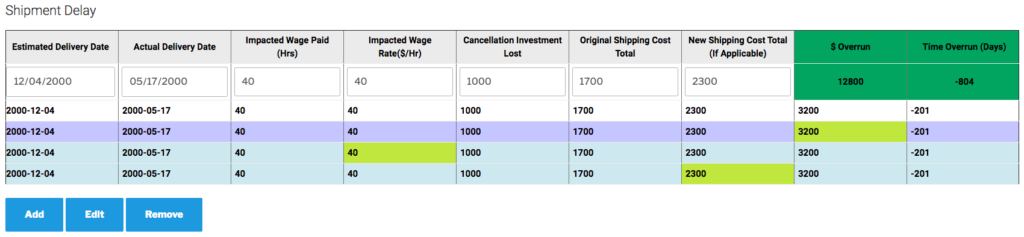
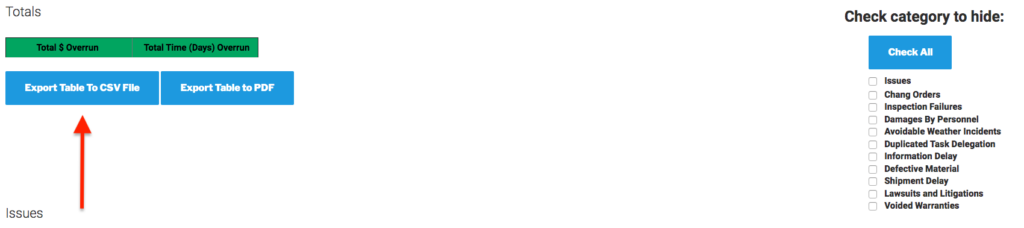

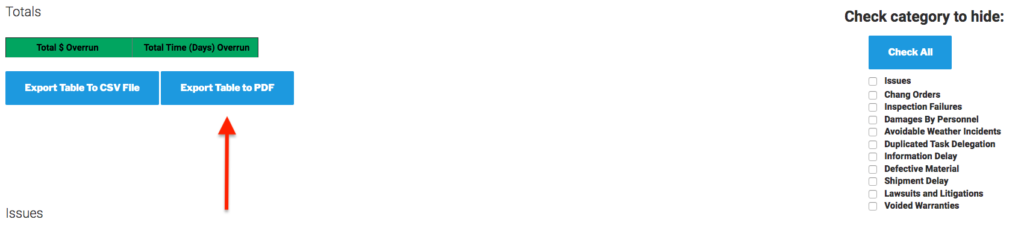

©2020 Owner Insite, LLC. All Rights Reserved